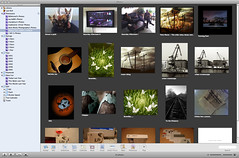最近はデジカメで撮影するのも当たり前で
スマホでも、かなり高画質になっているので
ファイルサイズは大きくなる一方です。
Flickr PhotoStreams to iPhoto PhotoCasts
by ctaloi
MacのHDDの空き容量が少ない!助けて!
っていうのは、けっこうiPhotoのせいだったりします。
いつの間にか、iPhotoライブラリの容量が数十~数百GBレベルでヤバいことになると思います。
なので、これを削除しちゃえ~
って方法もけっこう載ってるんですが
ボクは消すのが怖かったので別の方法をとりました。
それも踏まえて、2つほどご提案!
(※本来、ファイルを直接いじるのは推奨されていないので、他のファイルを変更・移動してしまうと動かなくなる危険もあります。注意してください)
0. 共通手順
ファイルの場所は
Finder⇒ピクチャ⇒iPhoto Library
で、iPhoto Libraryで、右(副)クリックをして、
【パッケージの内容を表示】をクリックします。
おそらく、ここのMastersとかPreviewsとかThumbnails が容量を食っていると思われます。
その配下を見てみると、たくさんの画像ファイルがありませんか?
これが原因です。
あとはこれをどうするかです。
1. 外付けハードディスクに移す
これが一番簡単な方法です。
容量が数十GBで、外付けHDDが1TBみたいな感じでしたら
これが一番手っ取り早いです。
で、移動しただけじゃ、iPhotoライブラリがなくなってしまうので
移動後の場所を教えてあげます。
iPhotoライブラリの変更法
1. optionキーを押しっぱなしにします。
2. その状態のまま、DockのiPhotoをクリックしてください。
(画面が出るまで、optionキーは離さないでくださいね~)
3. iPhotoで使用するフォトライブラリを選択してください。
と出るので、【その他のライブラリ】をクリックし、移動先のパスを指定します。
2. リサイズする
外付けHDDに移動して、パスを変える方法だと
繋いでいる時しか、iPhotoで見ることができません。
正直、不便です。
ボクの場合は、オリジナルを外付けHDDに移動してから
残ったファイルを思いっきり、圧縮しました。
普通にPCで見るくらいなら、640×480くらいあれば十分です。
これだけで、1枚あたり数MBが100KBくらいになります。
ボクの場合は、40分の1にすることができたので、気にならない程度の容量です。
リサイズについては、できるならどんな方法でも良いですが
一つひとつリサイズするのは、現実的ではありません。
ボクはResizeItをオススメします。
[browser-shot width="300" url="//nsek.net/SYW/software/japanese/resizeit/index.html"]
操作法はカンタンですので、マニュアルを見てください。
おそらく今のデジカメだと、だいたい
3000×2000くらいのサイズになってると思うので
(確認してみてください)
比率指定で、20%
とかで、リサイズすれば、ちょうど良いくらいになると思います。
こうすれば、見た目はさほど変わらず、ファイル容量だけを非常に圧縮することができました。
iPhotoライブラリが、肥大化してしまった場合は是非お試しください!
では。